※ブラウザーのバージョンによって、設定方法が異なる場合があります。あらかじめご了承ください。
-
Microsoft
Edge -
Google
Chrome -
Firefox
-
サポート終了
Internet
Explorer -
その他
Microsoft Edgeをご利用のお客様
拡張機能を使ったホームページ設定方法
お使いのブラウザに拡張機能を入れることで、簡単に@niftyをホームページに設定できます。
-
STEP1
-
下のボタンをクリックして、拡張機能のインストール画面に遷移します。
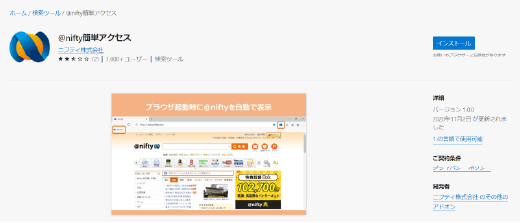
-
STEP2
-
右上の「インストール」ボタンをクリックします。
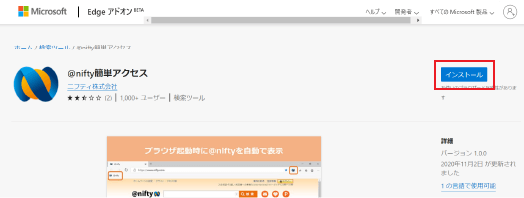
-
STEP3
- 次に「拡張機能の追加」をクリックすると、拡張機能がインストールされます。
拡張機能を使ったホームページ設定は完了となります。
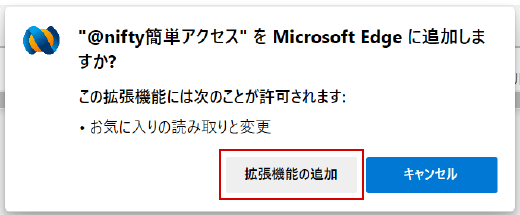
拡張機能を使わないホームページ設定方法
拡張機能がうまくインストールできなかった方は、こちらの方法をお試しください。
-
STEP1
-
右上の
 をクリックし、メニューから「設定」を選択します。
をクリックし、メニューから「設定」を選択します。
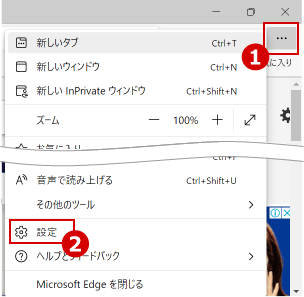
-
STEP2
-
左の設定メニューから「[スタート]、[ホーム]、および[新規]タブ」をクリックします。
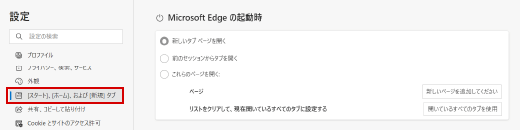
-
STEP3
-
「Microsoft Edge の起動時」の中にある「これらのページを開く:」→「新しいページを追加してください」の順にクリックします。
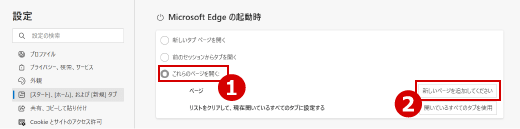
-
STEP4
-
「https://www.nifty.com/?eg」と入力して、「追加」ボタンを押します。
拡張機能を使わないホームページ設定は完了となります。
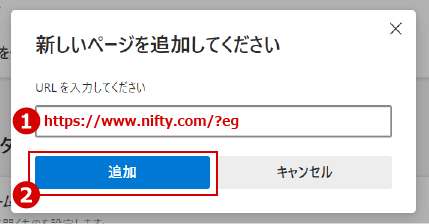
Google Chromeをご利用のお客様
拡張機能を使ったホームページ設定方法
お使いのブラウザに拡張機能を入れることで、簡単に@niftyをホームページに設定できます。
-
STEP1
-
下のボタンをクリックして、拡張機能のインストール画面に遷移します。
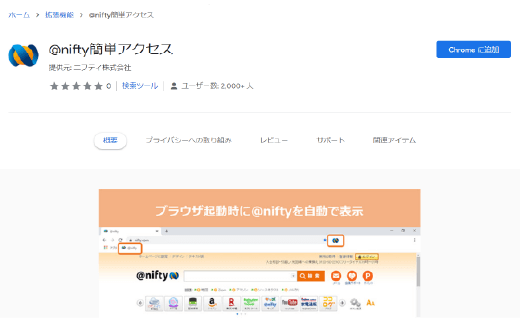
-
STEP2
- 右側の「Chromeに追加」ボタンをクリックします。
確認のポップアップが出るので、「拡張機能を追加」をクリックします。
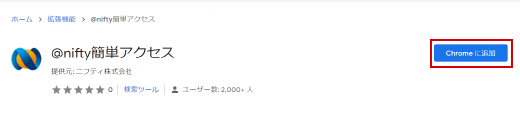
-
STEP3
- 次に右上の
 マークをクリックして、「@nifty簡単アクセス」の隣にある
マークをクリックして、「@nifty簡単アクセス」の隣にある マークをクリックします。
マークをクリックします。
- 拡張機能を使ったホームページ設定は完了となります。
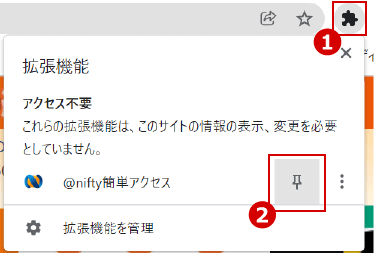
拡張機能を使わないホームページ設定方法
拡張機能がうまくインストールできなかった方は、こちらの方法をお試しください。
-
STEP1
-
右上の
 をクリックし、メニューから「設定」を選択します。
をクリックし、メニューから「設定」を選択します。
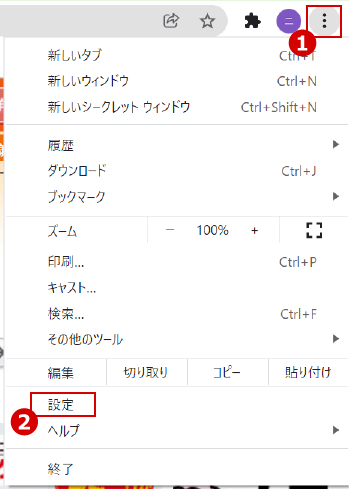
-
STEP2
-
左の設定メニューから「起動時」をクリックします。
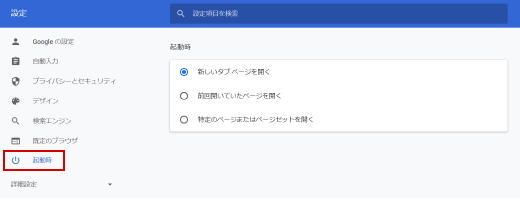
-
STEP3
-
「特定のページまたはページセットを開く」→「新しいページを追加」の順にクリックします。
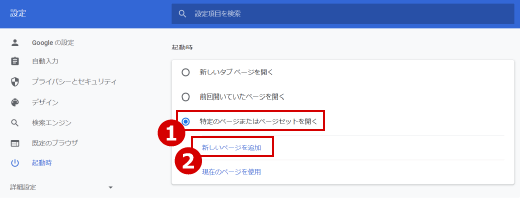
-
STEP4
-
「https://www.nifty.com/?ch」と入力して、「追加」ボタンを押します。
拡張機能を使わないホームページ設定は完了となります。
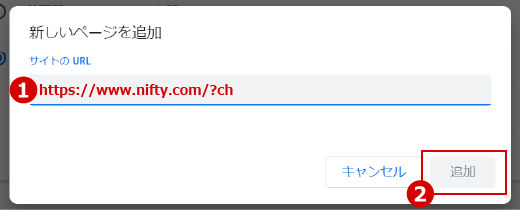
Firefoxをご利用のお客様
ホームページ設定方法
以下の設定を行うことで簡単に@niftyをホームページに設定できます。
-
STEP1
-
右上の
 をクリックし、メニューから「設定」を選択します。
をクリックし、メニューから「設定」を選択します。
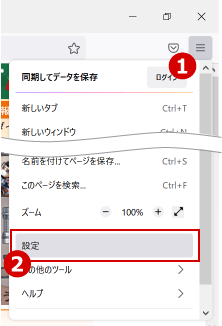
-
STEP2
-
左の設定メニューから「ホーム」をクリックします。
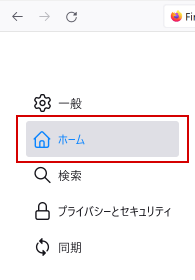
-
STEP3
-
「ホームページと新しいウィンドウ」から「カスタム URL...」を選択します。
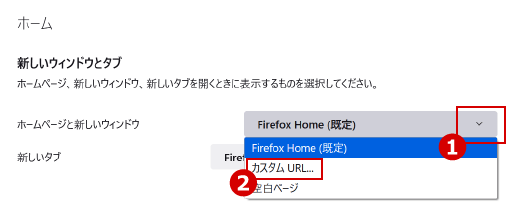
-
STEP4
-
「https://www.nifty.com/?ff」と入力して、設定画面を閉じます。
ホームページ設定は完了となります。
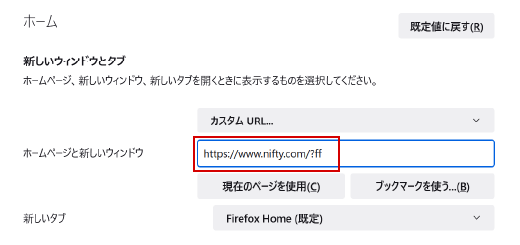
Internet Explorerをご利用のお客様
ご利用のInternet Explorerは、2022年6月15日をもって使えなくなります。
Internet Explorerで「お気に入り」「パスワード」などの各種設定をしている方はMicrosoft Edgeに設定情報を移行しましょう。
その他ブラウザーをご利用のお客様
お手数をおかけし恐れ入りますが、設定方法については、ブラウザーの「ヘルプ」メニューでご確認いただくか、配布元にお確かめください。
